Running Android SLOWLY in Windows system
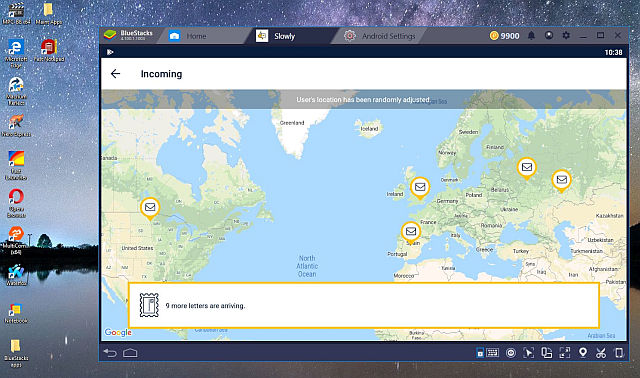 Slowly Android client running in a Windows 10 laptop
Slowly Android client running in a Windows 10 laptop
Using a Virtual Machine to supplement Web Client
If you follow my Blog, comments on Reddit and Twitter, it's clear I am a great fan of SLOWLY's Web Client – the most productive work environment for someone who is serious about reading, writing serious pen pal letters.
Sadly, there are a few things missing from Web Client. But we could get access to those with a Android Virtual Machine.
Fair Warning – this post is not a Beginner's level guide, but intended to share information for users who see the need and desire access to what's missing.
It is not hard to do, the provided info and screenshots will give you a head start. But you need to read and experiment a bit. Worth it for the power users. ??
What is missing in the Web Client so far?
My Guide to the SLOWLY Web Client is one of the most popular posts in the Blog, and I am glad it helped many people discover it. ?
However, there are still various Features of SLOWLY that are NOT available in Web Client – and require a mobile version to access. Examples?
- Searching for new pen pals via the User Explorer.
- Watching the ads to get free coins.
- Using the Avatar editor if desired.
- Seeing a complete list of stamp sets in the Stamp Store
Recently, we noticed the Web Client only shows 20 Single Stamp and 20 Stamp Sets in total. (missing 8 full stamp sets here in Canada).
Possible Solution? A virtual Android Machine
We could simply use a mobile device (phone or tablet) to supplement the Web Client and access these missing functions. Even an older one would do.
But for someone with a decent PC, desktop or laptop, running an Android Virtual Machine (also known as an Android emulator) remains a good option.
For many months, this was my go-to solution — when I first started using SLOWLY, in June 2019, there was no Web Client available. Very soon it was clear to me I loved the programme, the long letters I was reading and writing. But the small screen and touch keyboard on the phone were not the best for this.
Search for Better Solutions
I searched for some better solutions, and was lucky – a quick search for 'running SlowlyApp in Windows' got me an article that explained that it was possible, and how. The article recommended BlueStacks, which I installed.
And I was very pleased. For many months, BlueStacks running in Tablet mode was my home, the best place to read and write my letters.
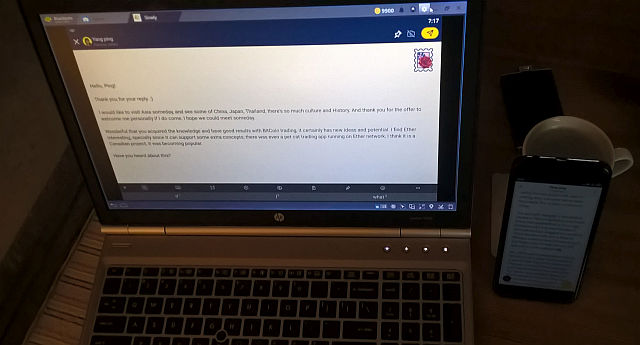 BlueStacks 4 running SLOWLY in Tablet mode, full screen, July 2019
BlueStacks 4 running SLOWLY in Tablet mode, full screen, July 2019
Got the large screen and full keyboard support I needed. The photo above shows my laptop and phone, side by side, so I could read my penpal's letter on mobile and type my reply in the laptop. ?
Even when the Slowly Web Client arrived, in mid September, 2019, I stayed with BlueStacks as I was so comfortable there.
Six months later, as I planned to write the Web Client Guide blog post, I needed to give it an honest try, so I could write a proper Guide.
And I was impressed – it became my new home, as it offered some enhancements compared to the Android Tablet mode I was using until then. Today I consided it the BEST place for real work on Slowly letters.
Virtual Machine Features
There are various Android emulation packages, and I would prefer to call them 'Android Virtual Machines' – as this is exactly what they are, specially on the case of the better ones like BlueStacks and MEmu Player.
Both of those run software similar to the one used by IT professionals, programmers and developers to test new apps and system changes.
These create a virtual machine, and inside that, run your operating system of choice. In this case, we download BlueStacks and get the whole kit, a full Android system that can run in your PC.
In the Virtual Machine, you can run any Android app you desire. Both BlueStacks and MEmu make the process very easy, and are very popular with Gamers specially.
System Requirements
These packages do require some resources. I would recommend at least 4 GB of RAM, and a multi-core processor. Each Android virtual machine you create and use will demand 1 GB of RAM, and about 3 GB of disk space (more if you start adding games and many apps to it).
'Virtualization' enabled in the machine's BIOS is a bonus, as it allows the VM to perform faster. More modern machines should support this, and the software will coach you in turning on for best results.
Some of the Virtual Machines can run in Tablet mode in a desktop system, which is very functional for reading and writing Slowly letters. You could also set it up to perform as a phone, if you just need casual user searches or to watch the Ads for the free coin rewards.
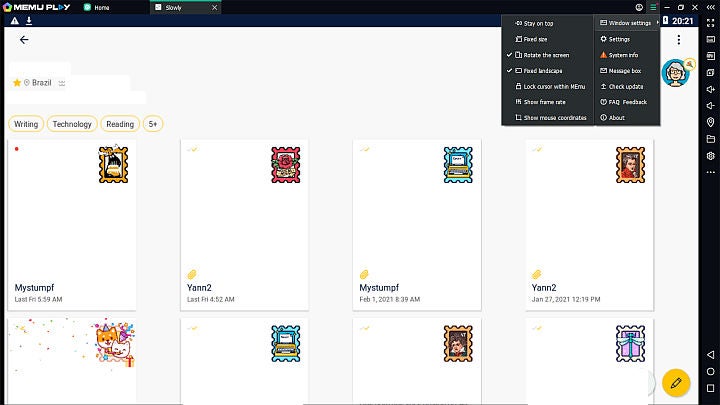 MEmu running SLOWLY in Tablet mode, full screen
MEmu running SLOWLY in Tablet mode, full screen
Recommended software and settings
I was quite impressed by the features and performance of the MEmu Android emulator package.
For example it runs nicely in Tablet mode - which is something that I had only been able to do with the heavier BlueStacks emulator, some other Android VMs can only run Slowly in phone mode.
From the first positive impressions, I learned more through some reading (their documentation is excellent) and hands on testing. And things only got better from there.
So I am recommending MEmu and documenting the basic settings for it here. BlueStacks is excellent, but it simply uses more RAM and processor time, compared to MEmu – my reason for selecting it.
MEmu Play – a basic, light instance configuration
Since the objective is simply to run the Slowly app in its Android native environment, the needed resources inside the emulated environment can be reduced to the lightest settings possible. I have been using these shown and explained below.
The settings indicated configure it for Phone screen mode. (Tablet mode is possible and works well with some different settings.)
Window Settings :
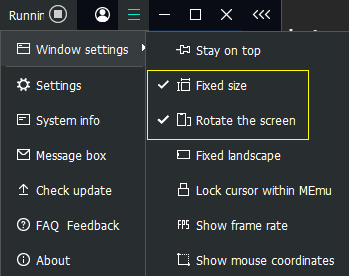
Some minimal changes here – I selected to lock the window size once I had made it a comfortable size on screen. One that fits vertically with the Android emulator fully exposed). I locked the Rotation as this was developed based on a copy of my Tablet mode ROM, and needed some changes to make it work well as a Phone model.
Engine Settings :
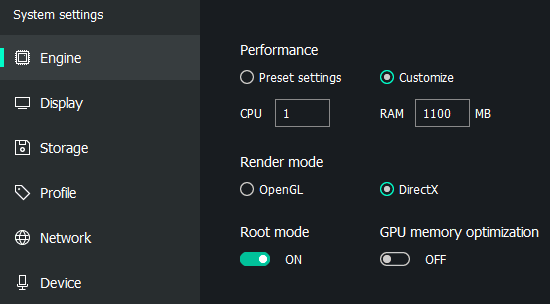
A single processor core. 1100 MB of RAM allocated to the instance. Render mode is DirectX. Root Mode is On (used to allow powerful root-user only tools later)
Display Settings :
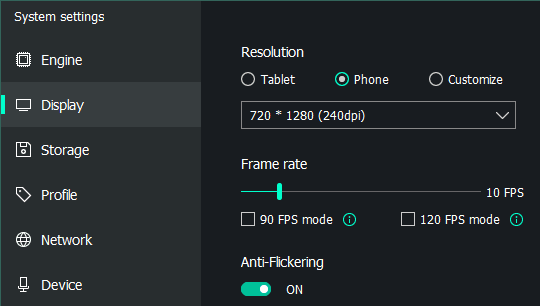
For simple usage, I suggest these – Phone display format, 720 x 1280 pixels (w x h ). Frame Rate set at 10 fps (it will go lower if desired). Anti-flickering left on.
Profile Settings (Device Model selection):
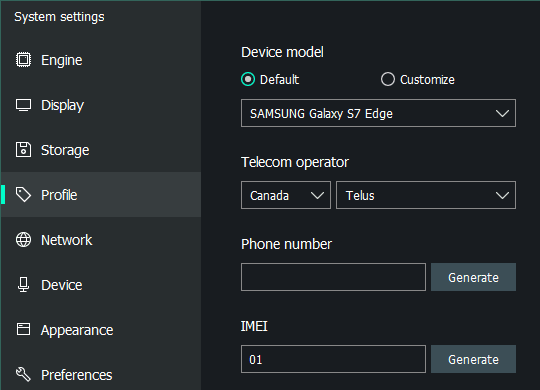
A mobile phone is desired here. I used the Samsung Galaxy S7 Edge model.
Other Settings, left as defaults
The control panel options for Storage, Network, Device, Appearance, Preferences and Shortcuts were all left on their default settings.
Software installed on Device
Once the basic settings are good, we can start trying things out, tunning and installing additional software we could use.
Some of the Software I am using and recommend :
- Nova Launcher is essential for a pleasant and comfortable work environment.
- ROM Toolbox Lite allows creating a shortcut for scripting easily.
- SuperSU is essential to allow control over Root Access as needed.
- A good file manager is handy, as are some of the other root tools shown in the snapshot : SD Maid, Titanium Backup, Terminal Emulator.
Here is my Nova Launcher home area – I like it and there are more tools in the app bay if needed.
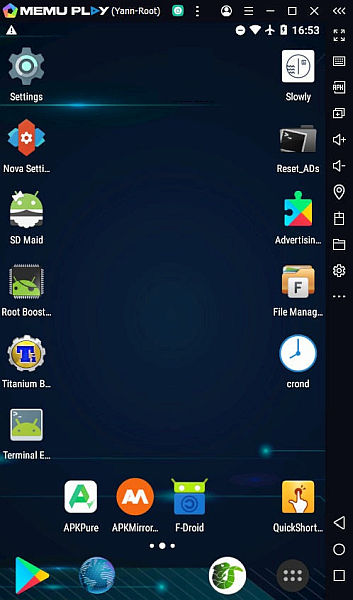
Placement of the Apps and shortcuts on screen :
For ease of use, I find the layout above handy. I keep Slowly on the top right corner, and right below it have a 'Advertising ID Reset' shortcut. Which is needed on occasion to clear out ads not showing (the dreaded 'N/A' result when trying to load an ad for the free coins).
To deal with that, press the Reset ID icon. This will run a script with Root permission, which will delete the current Advertising ID file. A new one is immediately created by the system, automatically.
This is easy, clean, and much faster than the alternative methods, via Google Settings.
OPTIONAL — Creating the Advertising ID Reset shortcut
A really handy added feature. I will describe it here in detail so you can also try and implement it. You will need ROM Toolbox Lite, a free app from the Play Store.
Once it's installed, we do this.
- Long press somewhere in the Home work area, inside Nova Launcher's desktop.
- You will be offered a choice of actions. We select Add a Widget.
- Once you select Add a Widget, Nova shows a list of all the apps supporting Widgets.
- Scroll down the list until you see ROM Toolbox Lite.
- pick the leftmost widget tile and slide it to the Left. We want another one, which is on the right, off the screen for now.
- as they move to the left, you will see 'Command Shortcut' which is the needed one.
- press on that. You will be redirected to Nova Launcher deskptop, pick a location for the new widget.
- and now you can set the desired properties for this Widget -- the important part.
- We give it a descriptive Title, I chose 'Reset IDs' as short and sweet.
- we need to enter the command to be executed, as highlighter in the image.
- the needed command is simple - copy and paste it all in one line : rm -f /data/data/com.google.android.gms/shared_prefs/adid_settings.xml
- To delete this protected file, our script MUST run as Root, so we check that option ON.
- You can also select the shortcut icon. I select one that represents a Script, from Toolbox defaults.
- Finished, click to save it.
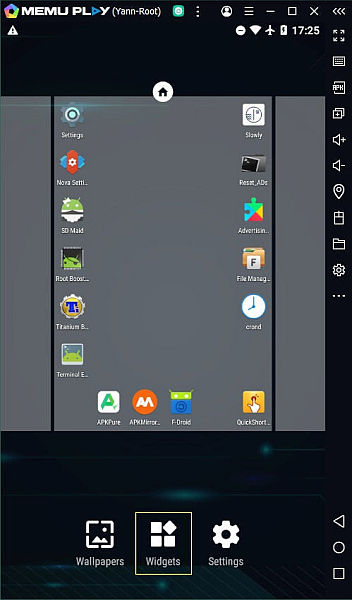
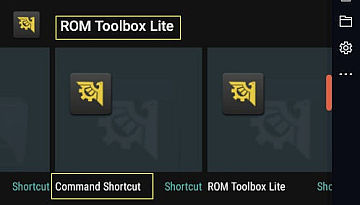
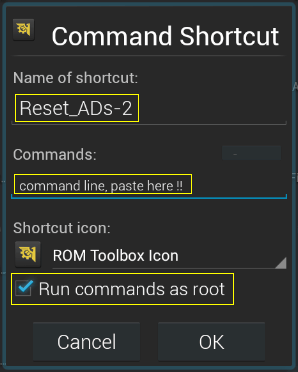
Now go on and test it! You should see a return message saying all went well:
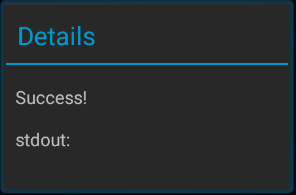
Source for the Reset ID command?
It was a post on StackOverflow, which I found in a search. Lovely!
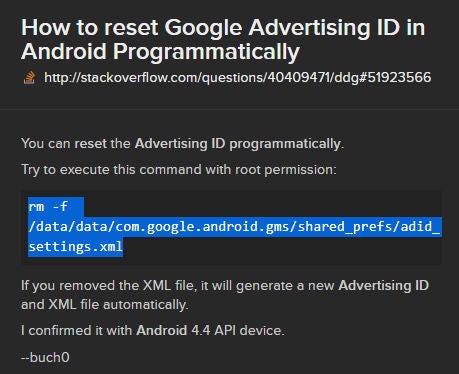
And it works well !
Any comments or questions are welcome. Reminder that MEmu is for Windows only, no Mac OS version yet. Their System Requirements are well explained here.
Hope this helps and works for you as it does for me.
Famous Last Words
Special thank you to all the folks behind the SLOWLY app.
Letters we share, with pen pals all over the world. A modern day take in the traditional penpal experience. Come and join us, using SLOWLY.
Follow Blog via your Fediverse/Mastodon account :

@friends-near-and-afar-letters-we-share@wordsmith.social
This page created in MarkDown language. Thank you for reading, feel free to comment, via a direct message to my Twitter account – or the Reddit one.
You can also post a public comment in the Reddit thread for it here.
 yann2@bsky.social
yann2@bsky.social